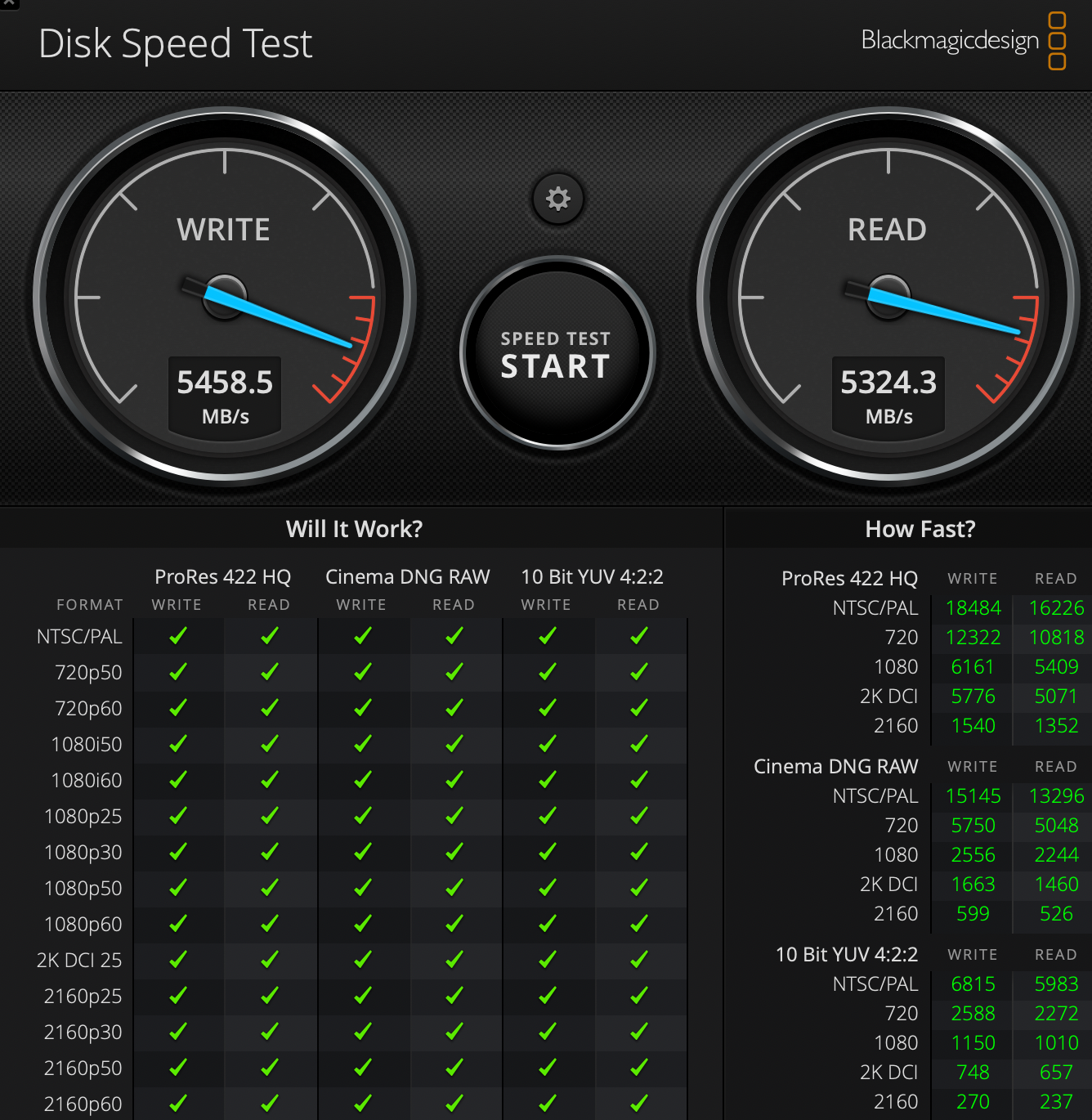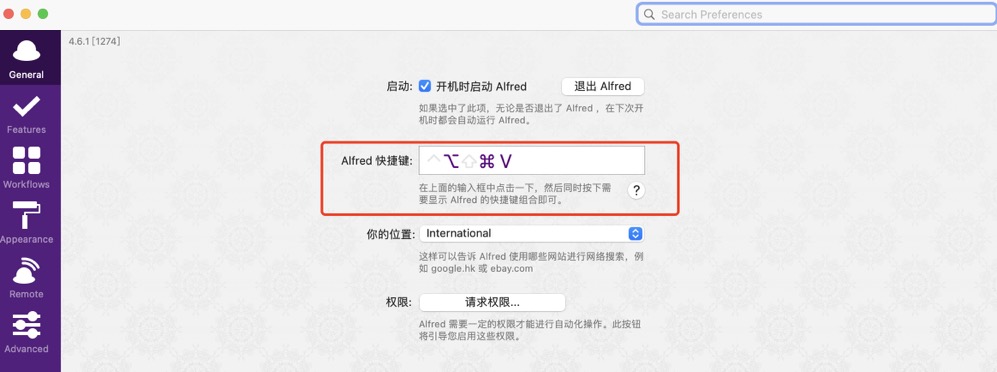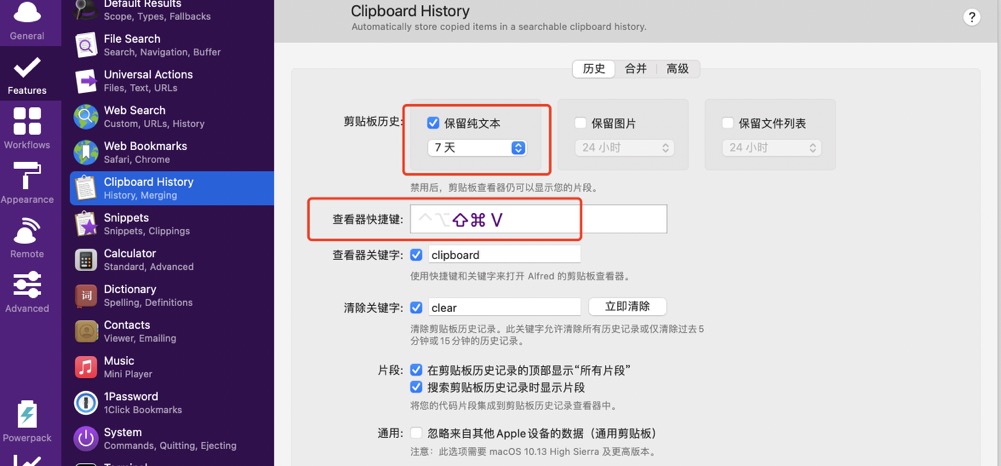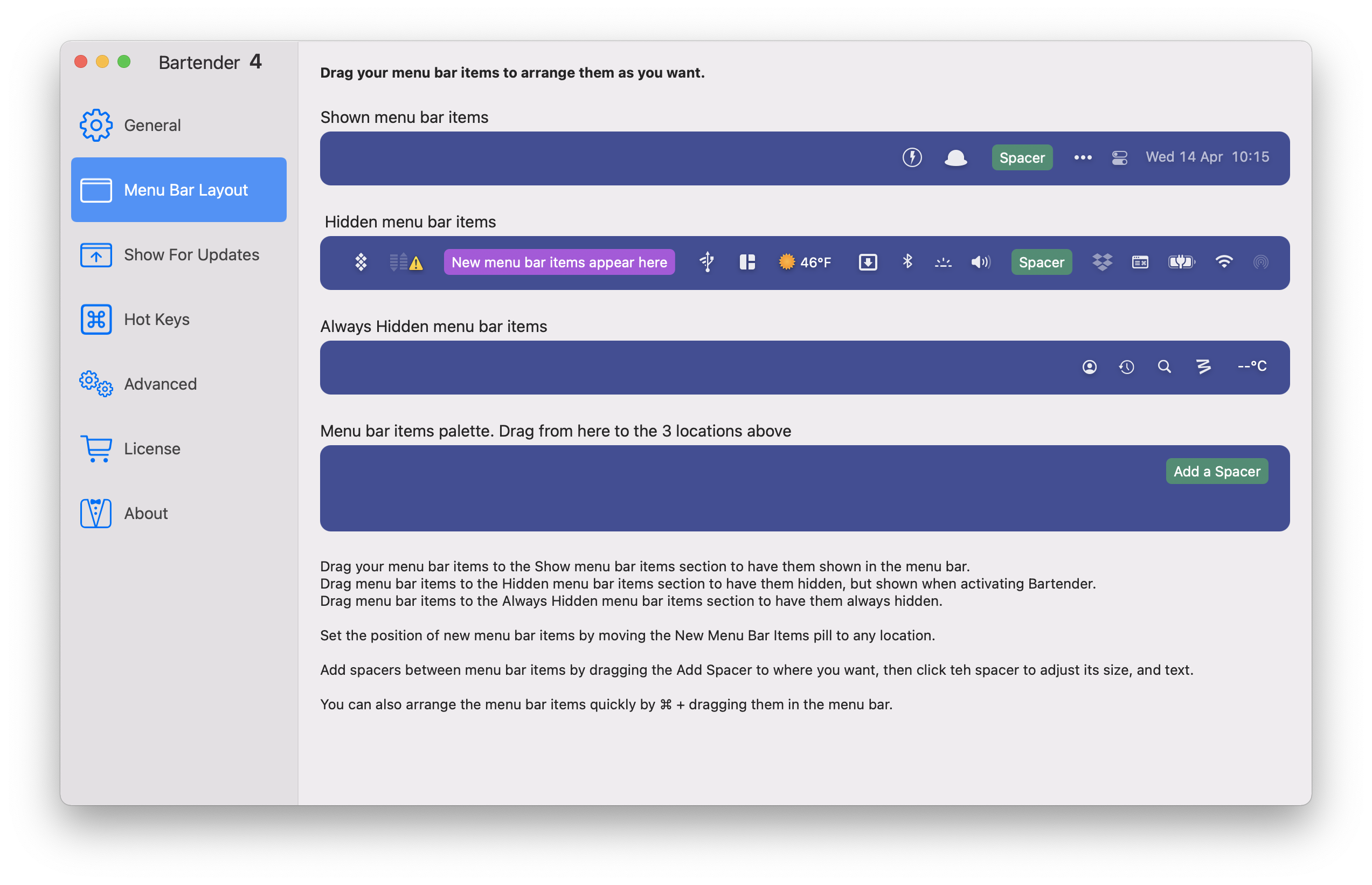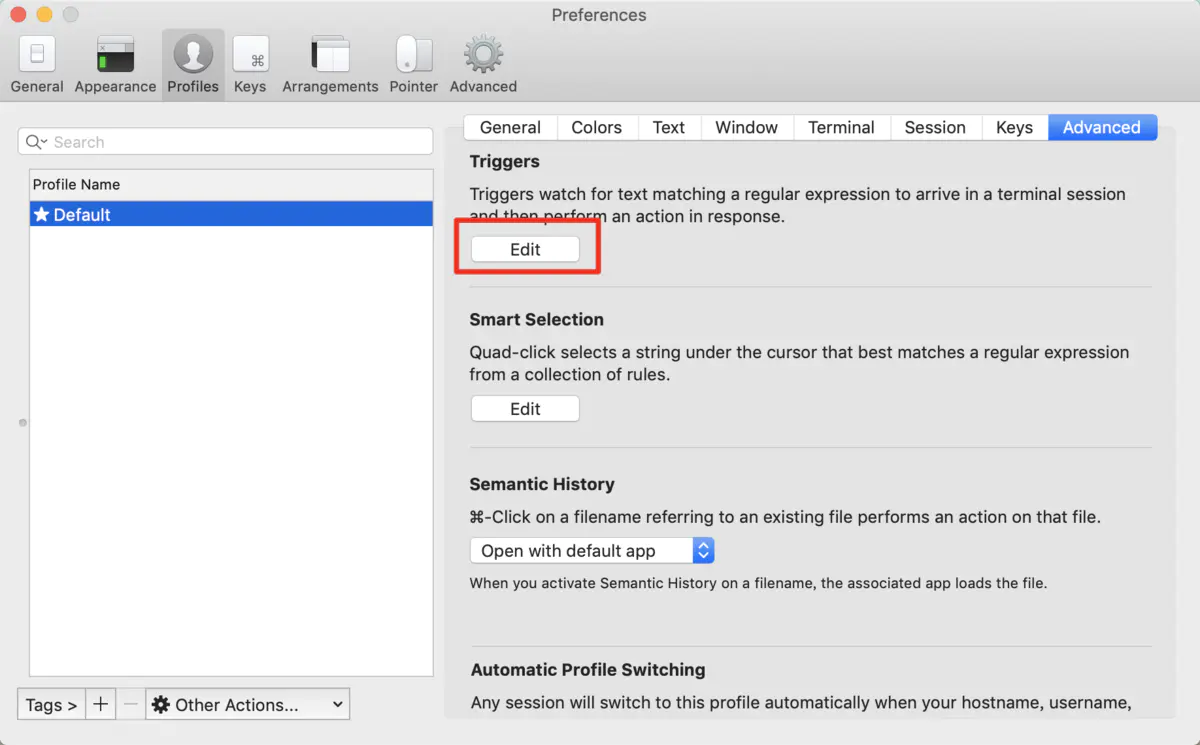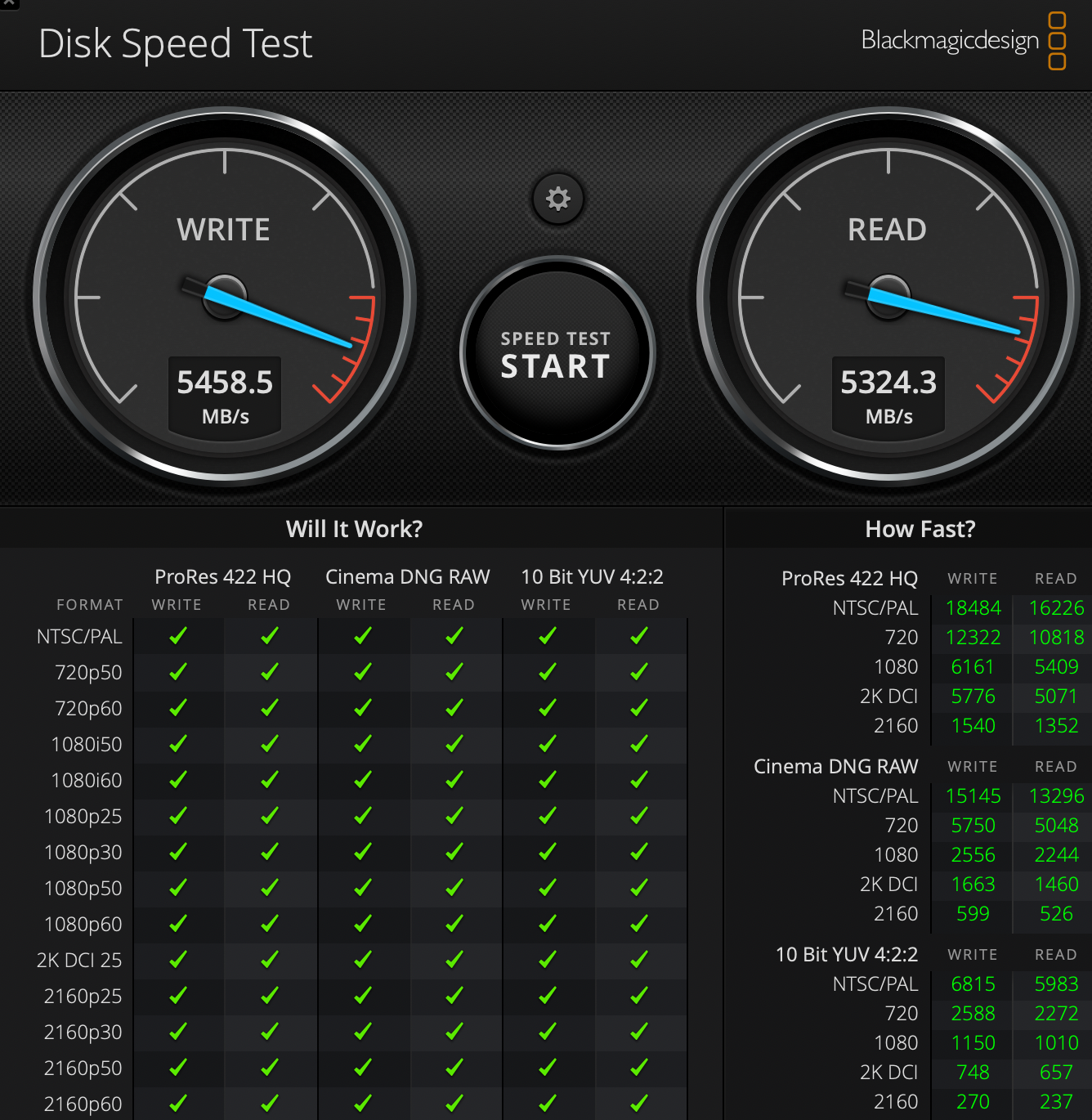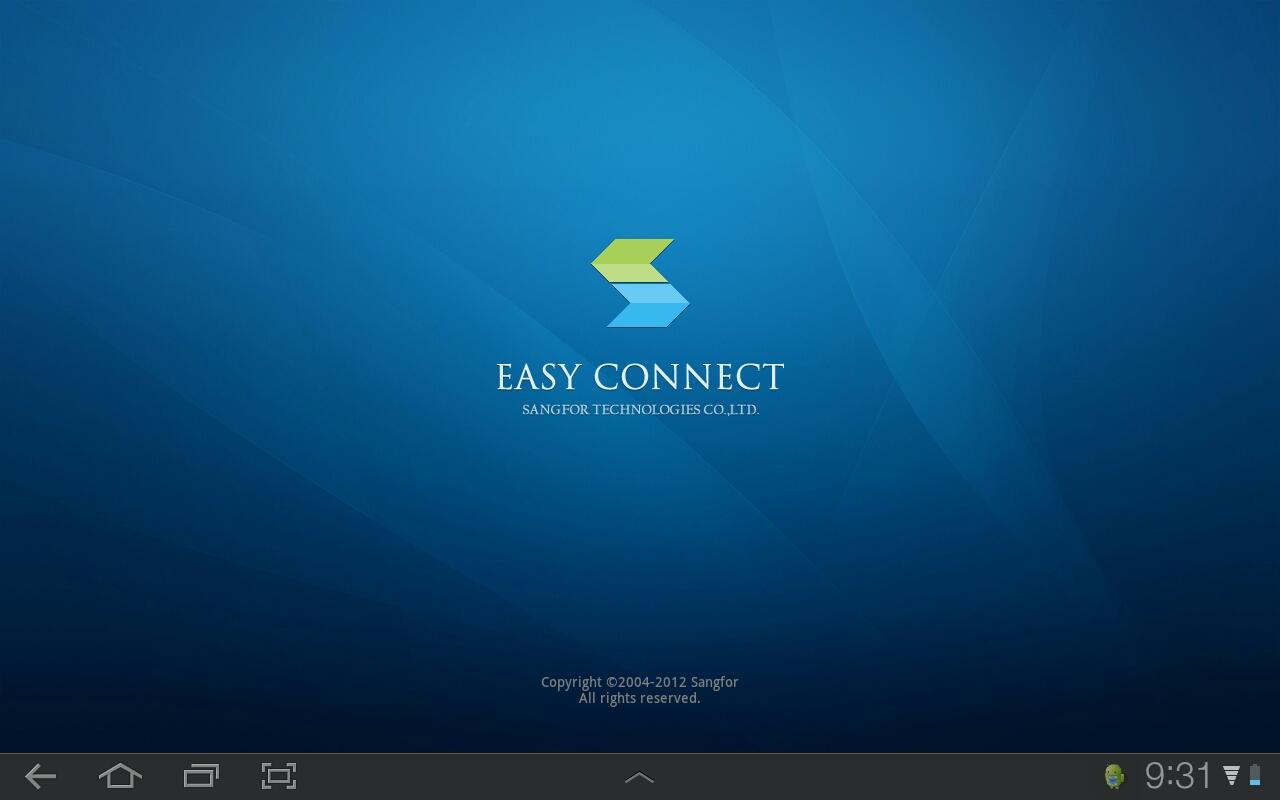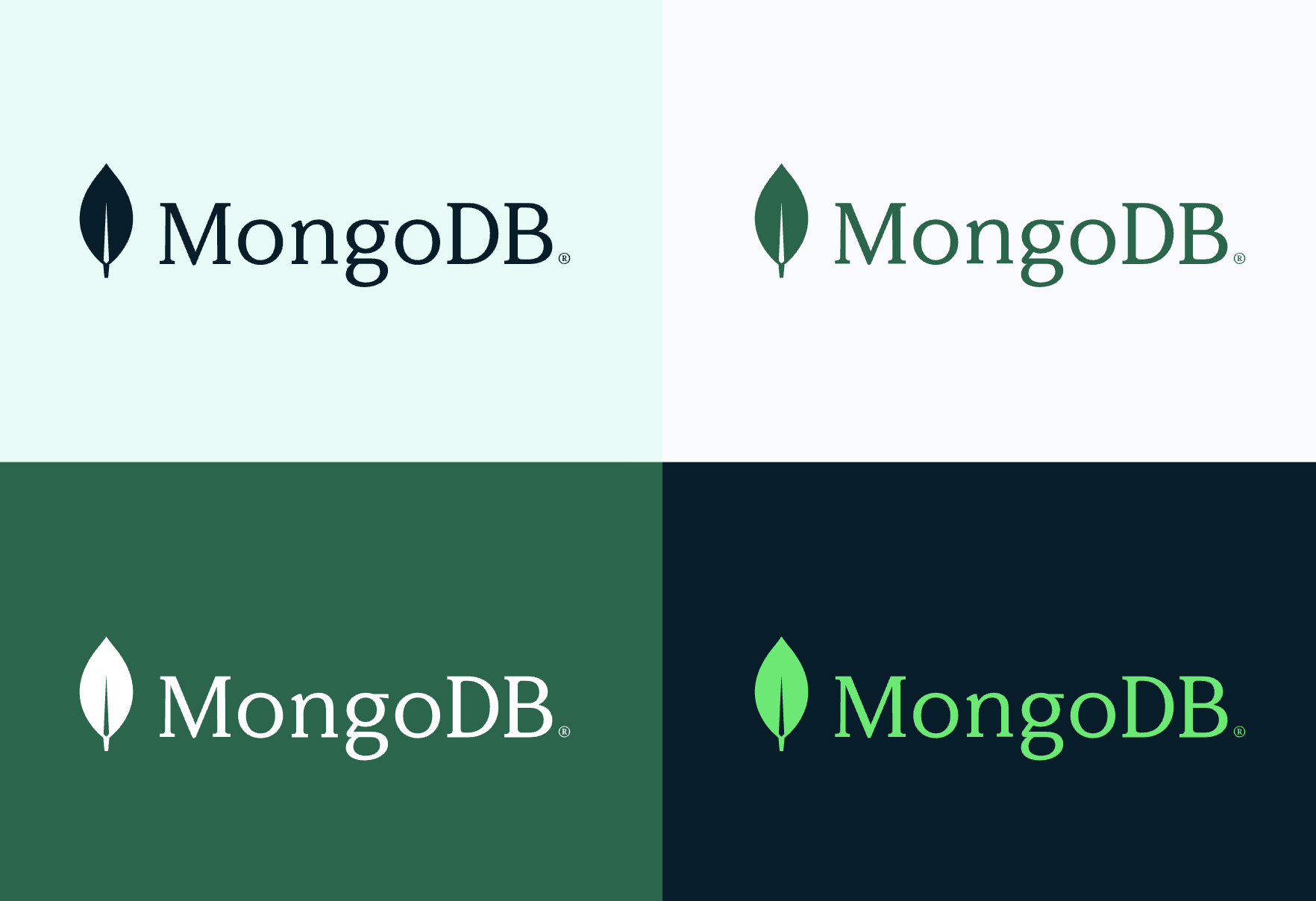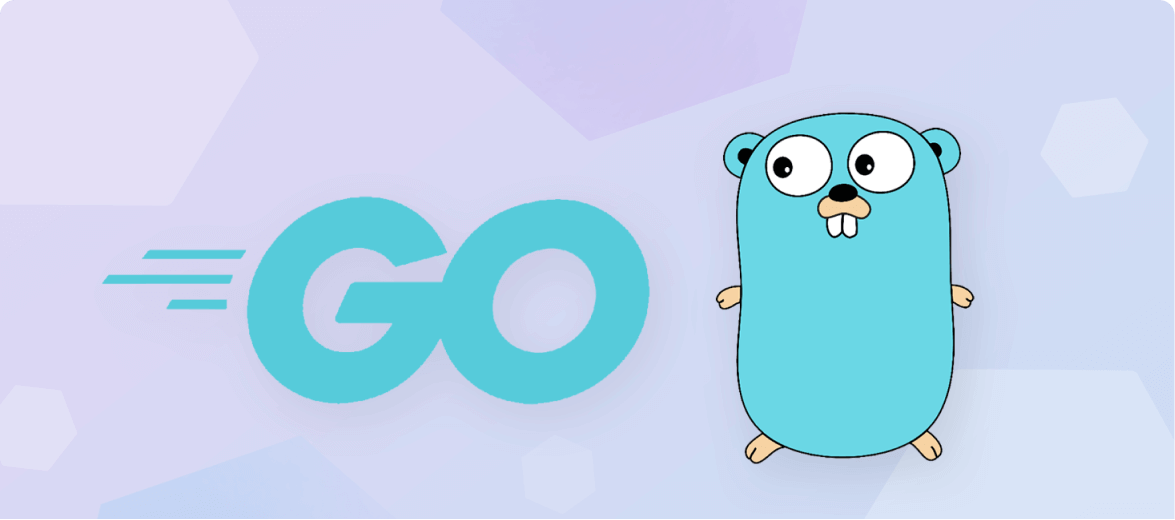前言
最近发现在 mac 上装的软件是越来越多了,索性就整理一下自己装过的 mac 必备软件,方便后面用新机的时候直接参考教程无缝切换
参考网站
博客-15款好用的Mac软件推荐
效率工具
brew
功能: 软件安装工具,一键安装指定软件,无需关注繁琐的安装配置,对于一些工具类软件,比如下面提到的性能测试软件,还是比较实用的
官方文档
git-Homebrew/brew
安装方式
1
| /bin/bash -c "$(curl -fsSL https://cdn.jsdelivr.net/gh/ineo6/homebrew-install/install.sh)"
|
替换国内源
1
2
3
4
5
6
7
8
9
10
| # 替换 brew.git
cd "$(brew --repo)"
git remote set-url origin https://mirrors.tuna.tsinghua.edu.cn/git/homebrew/brew.git
# 替换 homebrew-core.git
cd "$(brew --repo)/Library/Taps/homebrew/homebrew-core"
git remote set-url origin https://mirrors.tuna.tsinghua.edu.cn/git/homebrew/homebrew-core.git
# 更新配置
brew update
|
扩展: 给其他软件自定义安装脚本
博客-将软件发布到 Homebrew
博客-Formula Cookbook
alfred
自带非常多快捷键工具,我用得比较多的就是粘贴板,可以帮我记住最近一段时间复制过的内容。主要功能有:
- Web Search 文件搜索
- Clipboard History 剪贴板历史
- Snippets 文本片段
- System 系统(系统操作快捷键,如清空回收站)
alfred 本身的快捷键配置
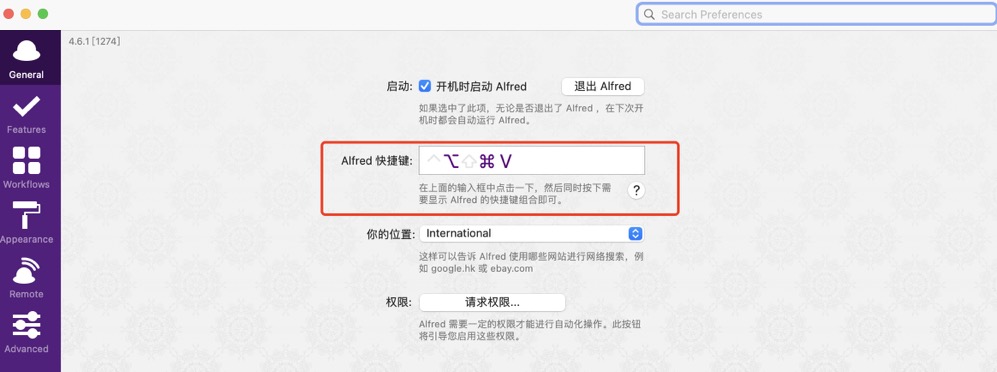
剪贴板历史配置
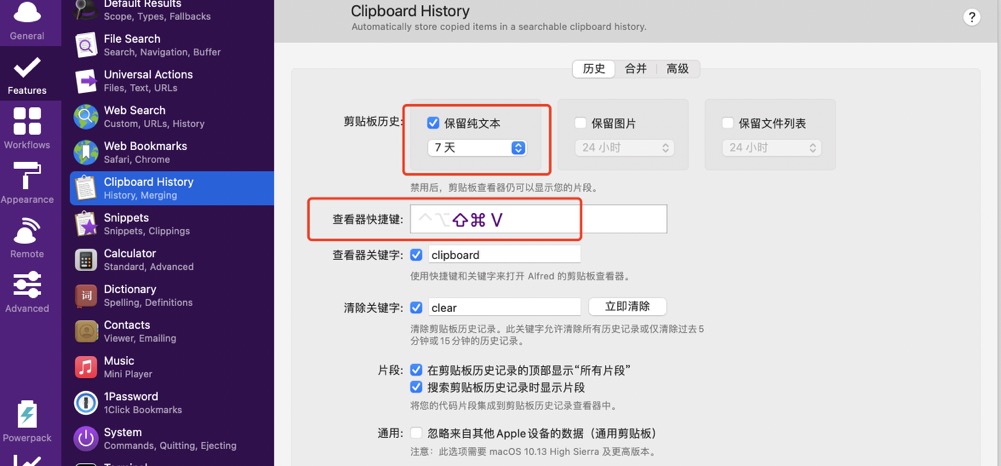
(截图只是表示个人使用习惯)
下载地址
参考-Mac 效率工具必备神器 —— Alfred
bartender
mac 的状态栏在右上角,但是不像 windows 那样有默认的隐藏功能,不方便管理
bartender 就是不错的状态栏管理工具
下载地址
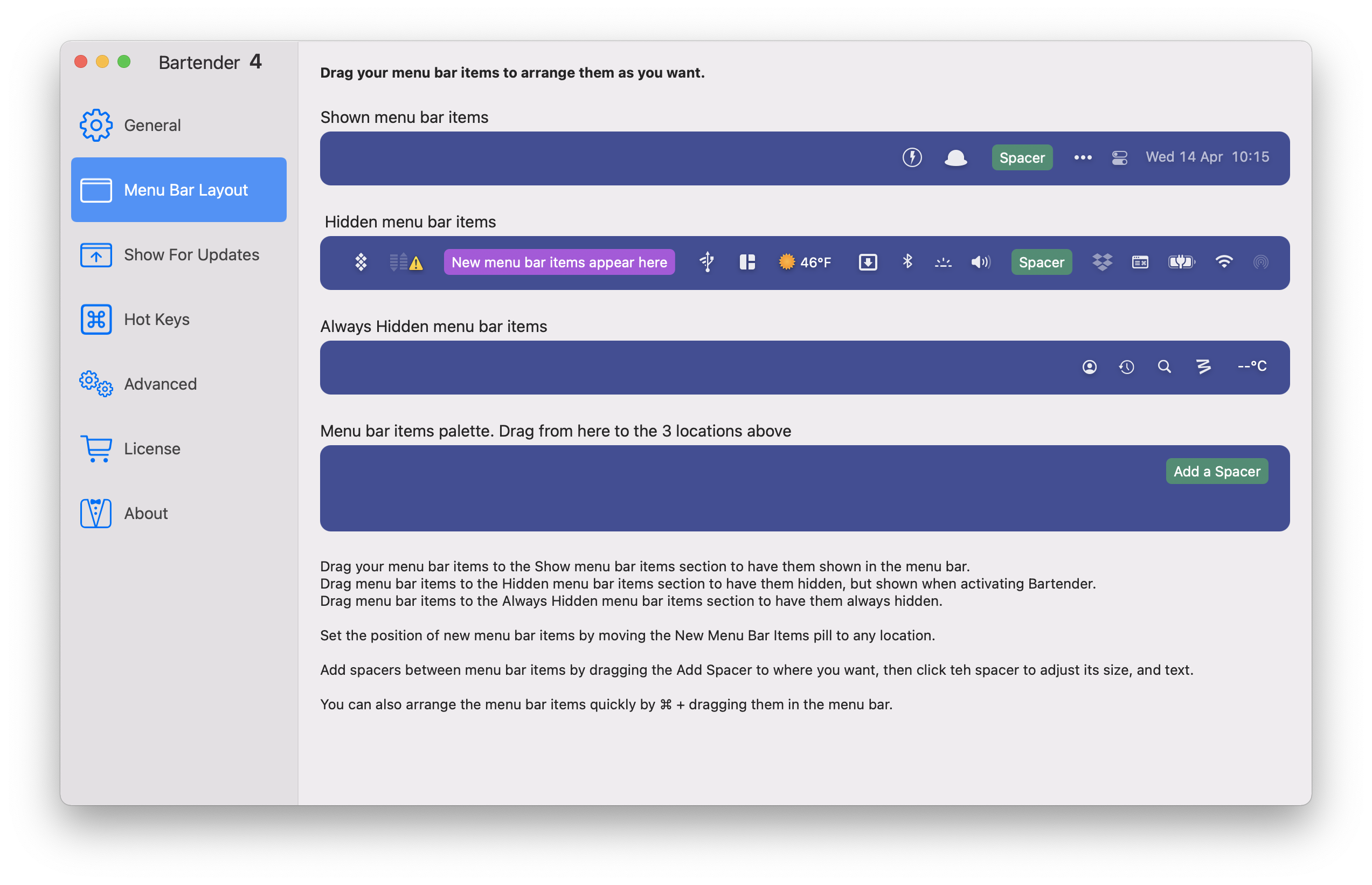
开发常用
zsh
zsh 本身不是 shell,它只是在终端基础上套了个壳,相当于穿了件外套,你可以换不同样式的外套,也可以给衣服加口袋
而其中 oh-my-zsh 又是扩展功能实现相对比较多的版本。虽然 mac 本身使用的是 zsh,但是版本可能比较旧,还是建议更新
1
2
3
4
5
6
7
8
9
10
11
12
| # 安装 zsh
brew install zsh
# 安装 oh-my-zsh
sh -c "$(curl -fsSL https://raw.githubusercontent.com/robbyrussell/oh-my-zsh/master/tools/install.sh)"
# 查看当前终端使用的shell
echo $SHELL
# 如果不是 zsh,修改成 zsh
sudo echo "$(which zsh)" >> /etc/shells
chsh -s $(which zsh)
|
配置插件
1
2
3
4
5
6
7
| # vim ~/.zshrc
plugins=(git osx zsh-autosuggestions zsh-syntax-highlighting)
# 自动提示插件
git clone https://github.com/zsh-users/zsh-autosuggestions $ZSH_CUSTOM/plugins/zsh-autosuggestions
# 语法高亮插件
git clone https://github.com/zsh-users/zsh-syntax-highlighting $ZSH_CUSTOM/plugins/zsh-syntax-highlighting
|
配置主题(根据需要配置,也可以设置其他主题)
1
2
3
4
5
| # 下载
git clone --depth=1 https://gitee.com/romkatv/powerlevel10k.git ${ZSH_CUSTOM:-$HOME/.oh-my-zsh/custom}/themes/powerlevel10k
# 配置: vim ~/.zshrc
ZSH_THEME="powerlevel10k/powerlevel10k"
|
参考-Mac 环境安装并配置终端神器 oh-my-zsh
iterm
一款比较好用的终端工具,支持多窗口
下载地址
使用技巧 - 快速登录指定节点
iterm 本身没有记录节点列表的功能,如果需要随时连接指定节点(在公司一般都会用到),我们可以通过shell 脚本 + host 配置文件的方式,来实现快速登录指定节点
1
2
3
4
5
6
7
8
9
10
11
12
13
14
15
16
17
18
19
20
21
22
23
24
25
26
27
28
29
30
| # vim /etc/my_hosts
## 我的配置方式是 节点名 + 环境名 + 实际 ssh 连接的地址 + 端口
docker local root@localhost 22
docker db root@localhost 23
cloud dev root@云主机ip 22
compile dev root@内网编译专用机ip 22
# vim /usr/local/bin/goto
#!/bin/sh
set -euxo pipefail
echo "hello go!"
if [ $# -lt 2 ]; then
echo "Invalid input!"
exit
fi
node_name=$1
env_name=$2
login_node_full_info=`cat /etc/my_hosts | grep "$node_name $env_name"`
if [ -z "$login_node_full_info" ]; then
echo "Node not found!"
exit
fi
IFS=' ' read -r -a node_split_arr <<< "$login_node_full_info"
#ssh -p${node_split_arr[3]} ${node_split_arr[2]}
ssh -o "IdentitiesOnly=yes" -i ~/.ssh/自己生成的免密密钥,可将公钥加到想登录的节点上,不需要每次都输密码 -p${node_split_arr[3]} ${node_split_arr[2]}
|
这样直接输入 goto 节点名 环境名 即可登录指定节点
扩展: 支持 lrzsz(文件上传和下载工具)
默认iterm 是不支持rz、sz 的,执行后会卡住,需要设置适配的脚本,比如执行 rz 的时候,打开文件列表
下载适配脚本
1
2
3
4
5
| cd /usr/local/bin
sudo wget https://raw.githubusercontent.com/RobberPhex/iterm2-zmodem/master/iterm2-recv-zmodem.sh
sudo wget https://raw.githubusercontent.com/RobberPhex/iterm2-zmodem/master/iterm2-send-zmodem.sh
sudo chmod 777 /usr/local/bin/iterm2-*
|
修改配置
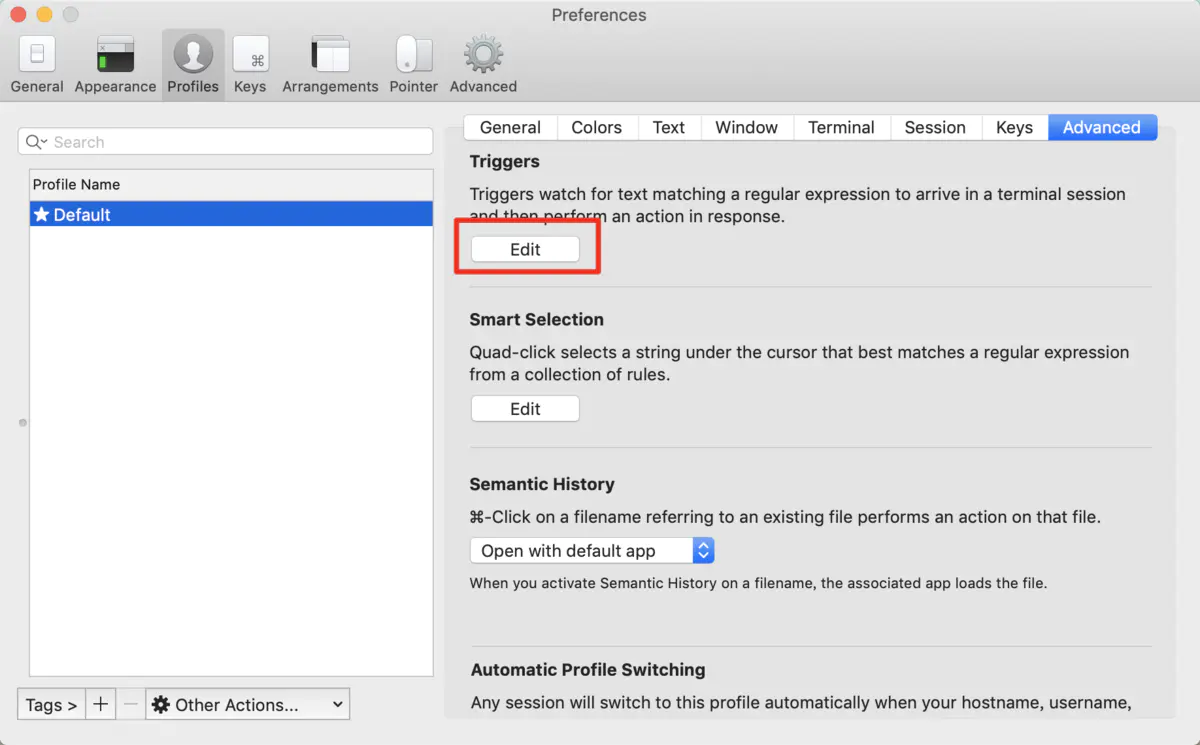

1
2
3
| Regular expression Action Parameters
\*\*B0100 Run Silent Coprocess /usr/local/bin/iterm2-send-zmodem.sh
\*\*B00000000000000 Run Silent Coprocess /usr/local/bin/iterm2-recv-zmodem.sh
|
lrzsz
文件上传、下载工具
当然多文件上传/下载 不支持确实比较麻烦,单文件的操作还是比较方便的
Docker
Docker 对于开发者的重要性我在前面公众号文章有提过,主要就是开发环境的模拟和隔离,比如现在需要在 Arm 版本的 Mac 上开发 X86 的程序,就需要模拟一个 X86 的环境,直接通过 Docker 启动一个 X86 的镜像是比较方便的
建议在官网下载最新版,使用 brew 安装的版本可能会稍微旧一点
官网下载
mac 电脑建议根据本身芯片架构选择匹配的版本,比如如果在 M1 版本上安装 X86 的 docker desktop,虽然镜像能跑,但是能耗可能会比较高
这边我还整理了开发镜像的制作方式,参考博客,可一键搭建包含 java、go 等语言的开发镜像
Conda
安装 Python 的最佳工具,对不同环境之间可进行较好的隔离
下载地址
建议下载脚本,下载完成后通过 sh 执行即可,然后会有一些设置安装路径的操作,建议放在 /Users/用户名/miniconda 目录下
1
| sh /Users/username/Downloads/Miniconda3-latest-MacOSX-arm64.sh
|
安装完成后在环境变量中配置 conda 路径
1
2
3
| # vim ~/.zshrc
export CONDA_HOME=/Users/username/miniconda
export PATH=$PATH:$CONDA_HOME/bin
|
性能测试
glances
支持各操作系统的性能指标查看工具,使用 python 编写
官网
git-nicolargo/glances

Speed Test
磁盘速度测试工具,在 app store 上直接搜索: blackmagic disk speed test 即可