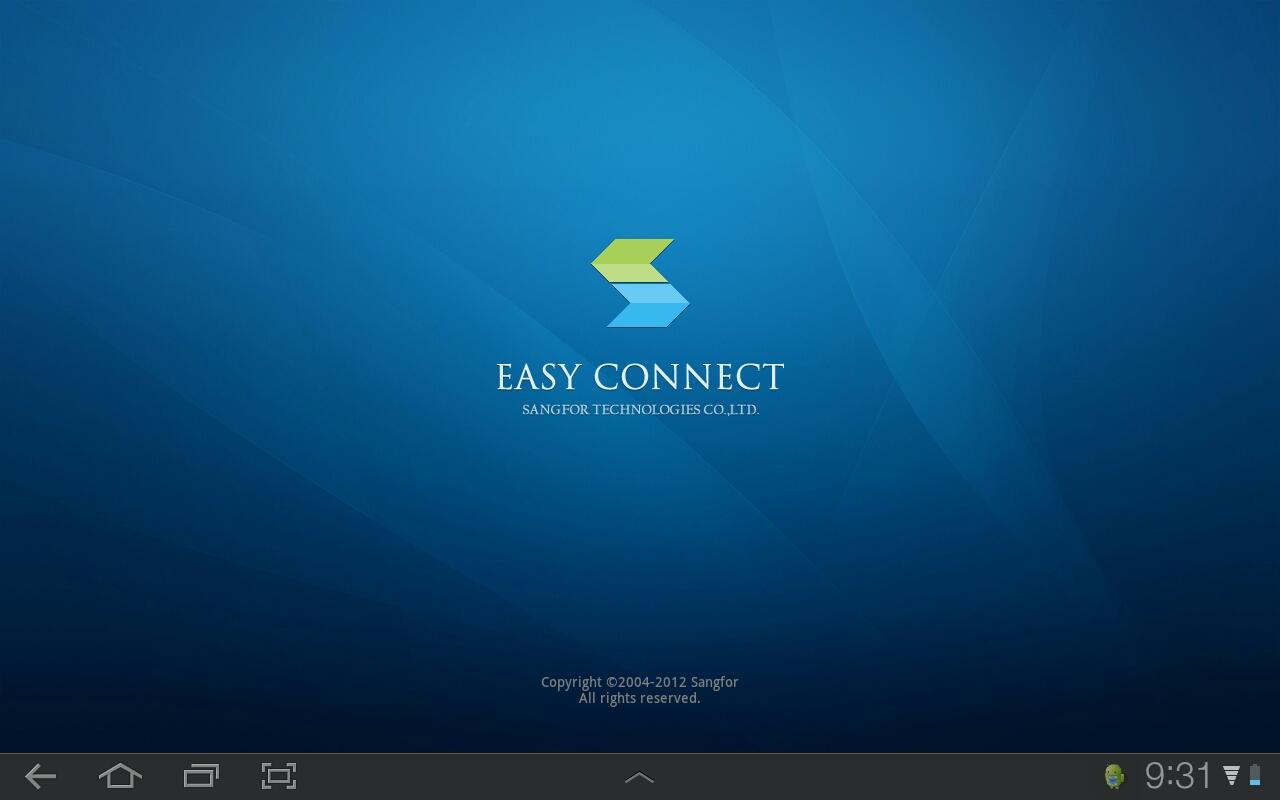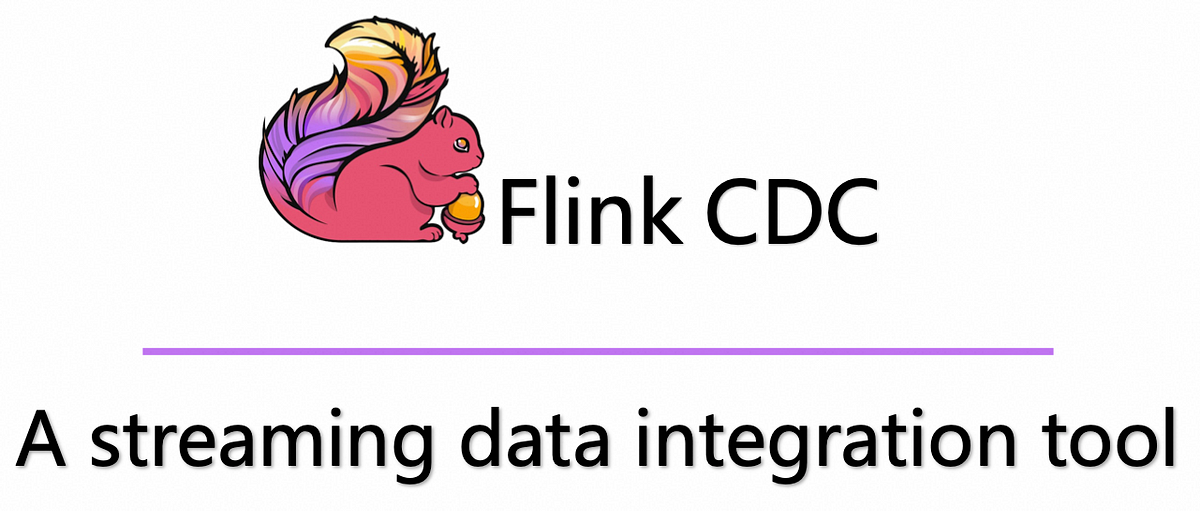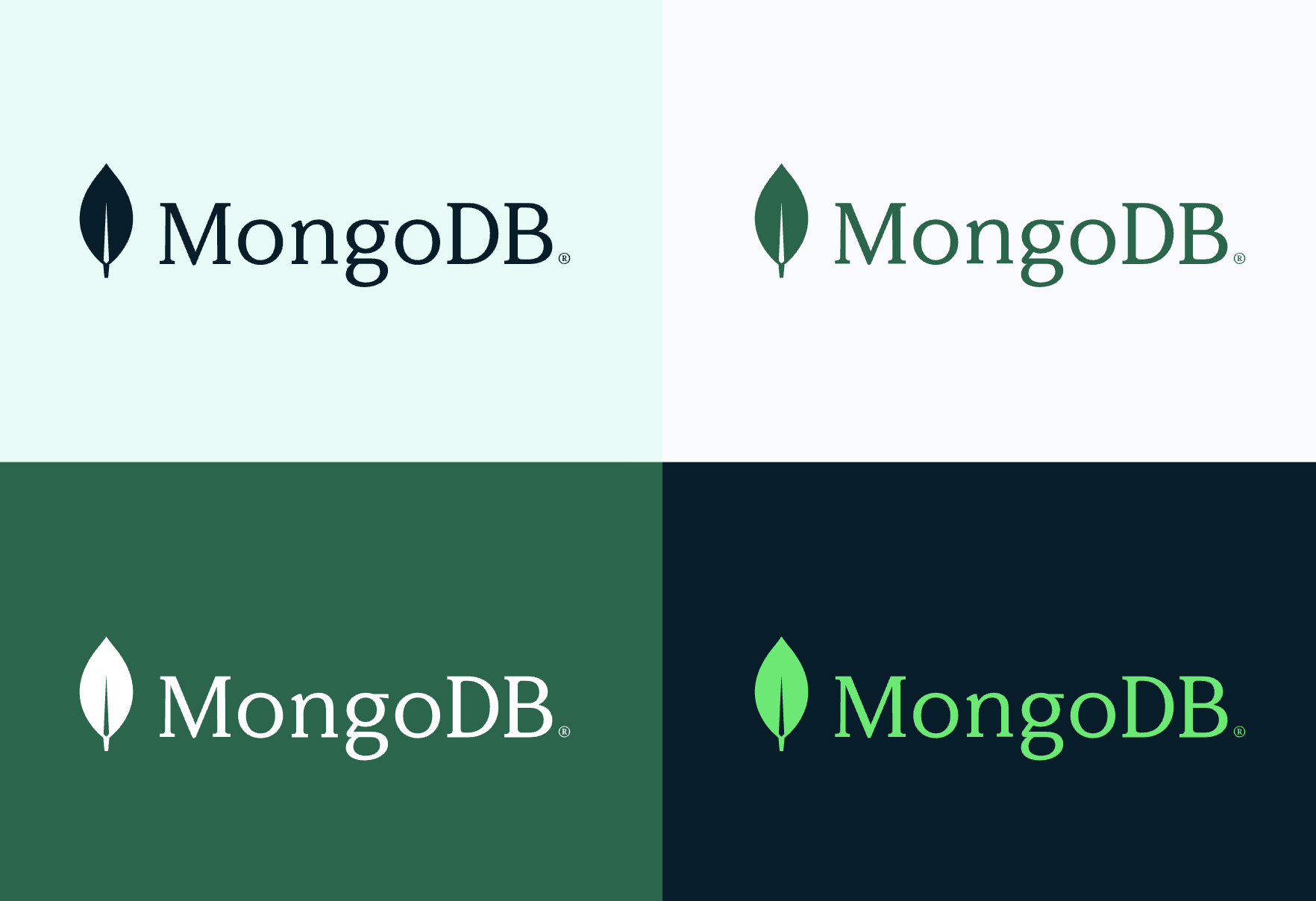vscode 使用技巧闲谈
关于 vscode
如果我们对一个开发者问你平时 首选 IDE 是什么,不同语言的开发者估计回答都会不太一样。对于后台来说,近几年比较热门的无疑就是 Jetbrains 全家桶系列了,java 用 Idea,go 用 goland,Python 用 PyCharm,体验本身无疑是很棒的。前端开发选择 vscode 就比较多了,主要原因可能是插件支持更完善,而且 vscode 本身就是用 TypeScript 写的。当然还有一些在几年前辉煌过的 Eclipse、Visual Studio Code 等,在一些特定的开发场景还是有一席之地的
那么自己作为后台开发,为什么自己要“反其道而行之” 选择 vscode 呢,主要有两个原因:
- 自己的开发环境并不在本地宿主机,而是在容器内(参考: 仓库 docker-centos),要用容器环境一个最直接的方式就是类似连接远程机器那样,用 ssh remote,而目前来说 vscode 对这种模式支持比较好(也和 vscode 的插件机制相关,插件相当于开发环境,可以安装到远程机器,天生就对这种开发模式适配较好)
- 工作和个人习惯相关,需要经常在不同的开发环境之间切换,比如这会需要跑一个 golang 后台服务,过了几分钟突然一个 java 相关的需求来了。如果用 JetBrain 全家桶,就必须在不同软件(虽然操作逻辑类似)之间切换。而用 vscode 就不需要来回切换操作逻辑,很顺手
讲到这里,也要提提 vscode + ssh remote 这种模式的缺点
- 性能不如主机模式
如果是本机开发,其实直接用 JetBrains 就够了, 相当于直接用本地环境,比用容器开发肯定性能会好很多。像我现在开发的时候,电脑主机内存占用60-70算是家常便饭 - 熟练门槛高
对于我现在的开发模式来说除了本身的开发语言之外,还需要了解一些Docker相关的基本操作,还有 vscode 的快捷键(这个非常重要,说他是 vscode 的灵魂也不为过,快捷键用的少开发效率直接减半)、各个开发语言的插件和配置等 - 特定编程语言下功能不如 Jetbrains 系列
比如 Idea 可以直接下载和查看源码,vscode 只能查看编译后的 class 文件(虽然也是代码格式,但是少了注释,读开源项目的时候还是比较费劲)
因此这篇文章依然算是安利的,比较实用的干货的地方,就是结合自己的经验推荐一下好用的 vscode 插件了。至于其他的技巧,就得看个人的使用习惯,我的方法也不一定适用于其他人
如果你觉得上面使用 vscode 的好处,比较契合自己的习惯,而且不太在乎其带来的影响,那么就可以动手尝试一下了。当然有使用上的感想也欢迎和我私信交流
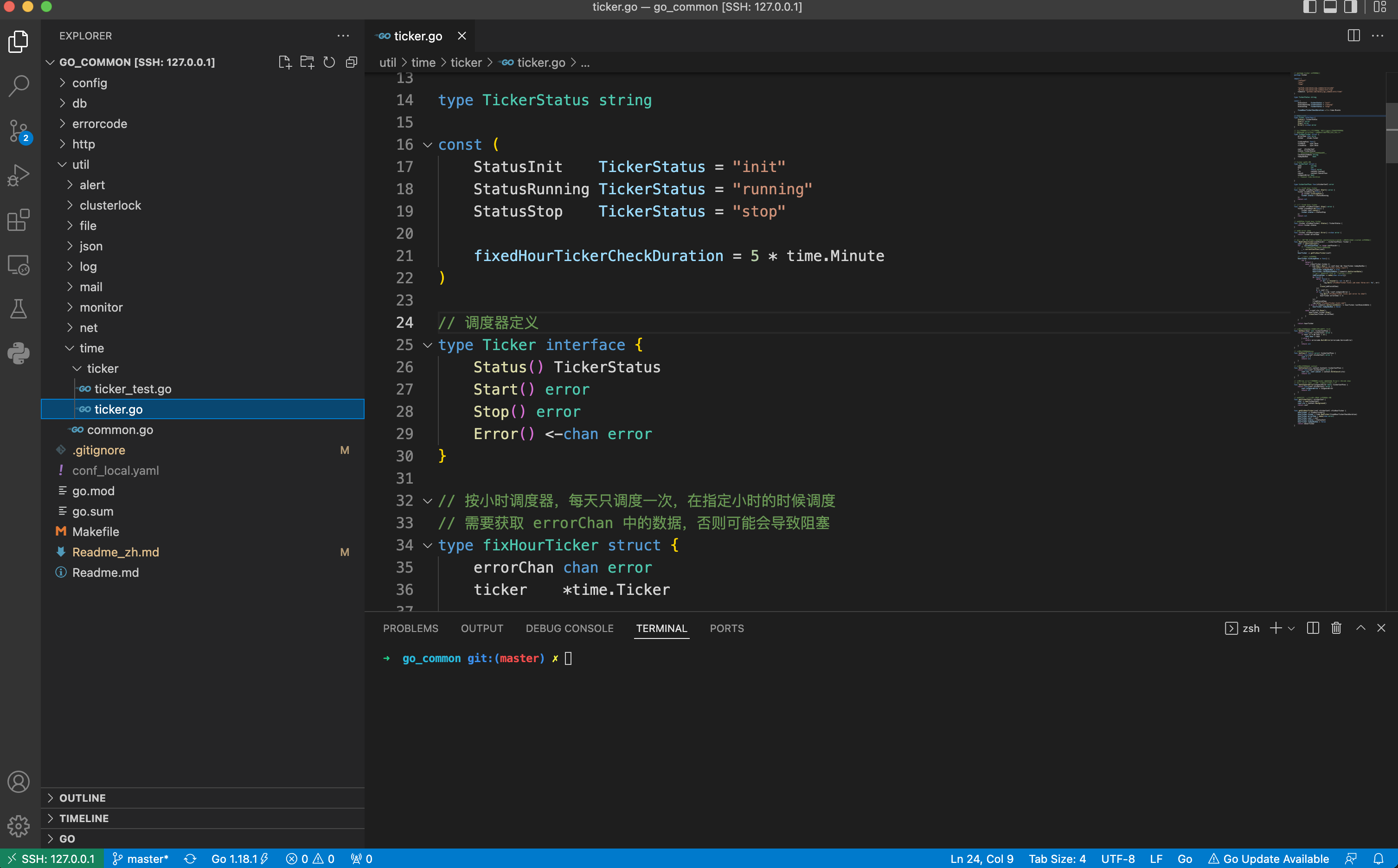
常用快捷键
注意: 一些键位我是改过的,因此还是要看个人习惯
| 快捷键 | 功能 |
|---|---|
| Command + Control + <- | 跳转到上一个位置 |
| Command + Control + -> | 跳转到上一个位置 |
| Control + ` | 打开终端 |
| Command + Shift + P | 插件功能列表 |
| Command + Shift + F | 全局搜索 |
| Command + Shift + O | 当前文件/类的所有方法 |
| Command + P | 打开当前项目的指定文件 |
| Command + R | 打开最近项目 |
| Control + G | 跳到指定行 |
| F5 | 开始 debug |
| Shift + F5 | 结束 debug |
ssh remote
插件安装
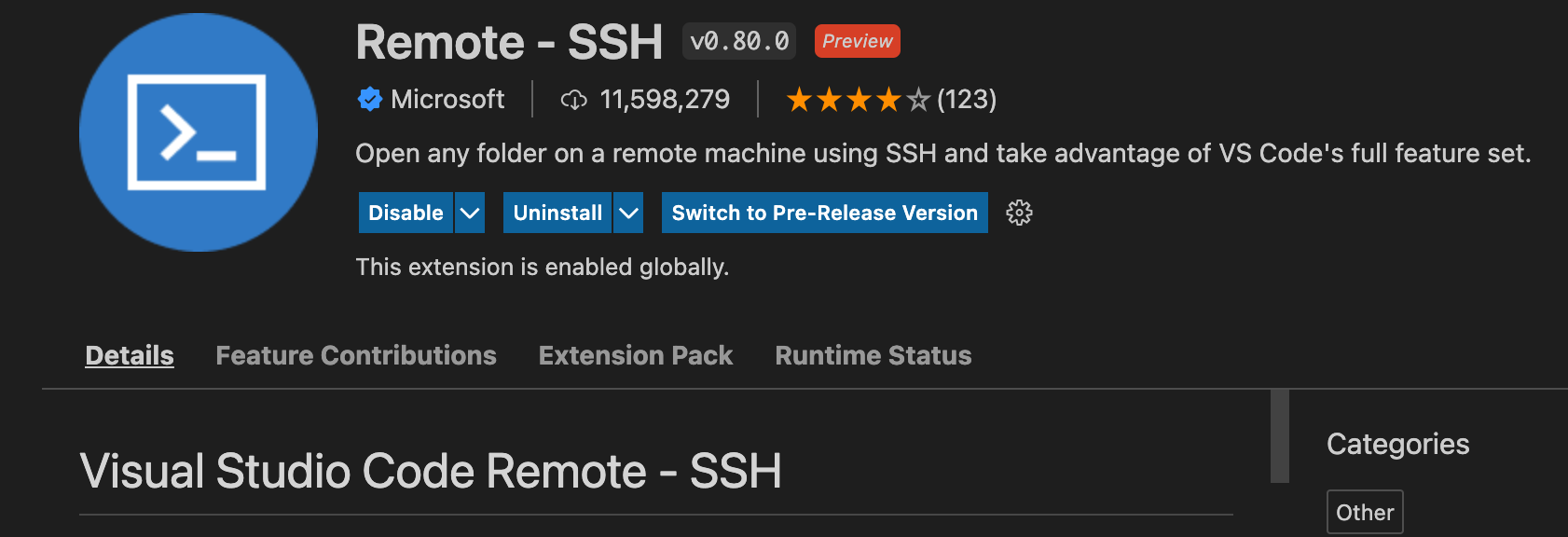
开发环境准备
开发环境可以是一个远程宿主机,也可以是你本地的 container 环境
这里还是以 容器环境为例
1 | # 启动容器 |
连接开发机

输入账号密码之后,就可以顺利进行 vscode + ssh remote 模式开发了。不过体验上我们还可以继续优化一下
ssh key
如果不配置免密登录,每次打开一个新项目(新的代码地址),都需要输入一次,下次打开也还要,非常麻烦
所以这里我们把主机的公钥配置到开发机的 ~/.ssh/authorized_keys 中,后续不再输入密码
1 | # linux 生成公钥 |
git key
还有一个需要频繁输入密码的场景,就是使用git,为了方便我们按照配置ssh 免密类似的方式配一下,把主机生成的 ssh 公钥配置到 git 上
github: **settings -> ssh and GPG keys **

gitee: 设置 -> ssh 公钥
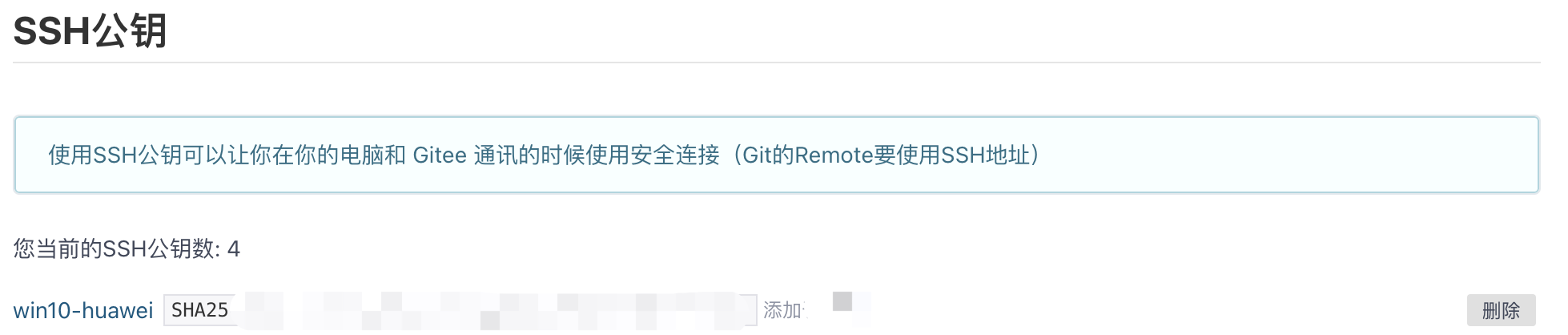
各开发环境常用插件
java
Extension Pack for Java

注意新版本的插件要求运行环境是 JDK11, 所以如果你的主力项目用的是 JDK8 ,还需要给开发机额外装 JDK11,另外环境变量也要配对
1 | # /etc/profile |
这些配置之前还提过 issue 专门问过开发者,最后解决的,亲自试验没问题
另外项目也要显式说明使用的 JDK 版本,maven 和 gradle 配置如下
1 | # pom.xml |
1 | # build.gradle |
最后打开 Java: Configure Java Runtime, 确认项目所使用的 JDK 版本是准确的

maven
maven 插件在上面装的插件包中自带了,但是有个很奇怪的问题: 插件无法按照 maven 安装路径 /conf/settings.xml 来读取配置,因此诸如本地依赖路径、配置文件路径都会按默认方式从 ~/.m2 路径读取。建议在初始化开发环境的时候配置一个软链指向实际路径,防止通过 maven 下载的依赖包存放在不同路径,造成空间浪费
1 | # 创建配置和依赖路径软链 |
或者手动修改插件 maven.settingsFile 配置,不过有点麻烦,不建议这么做
gradle
gradle 插件需要另外下载: Gradle Extension Pack
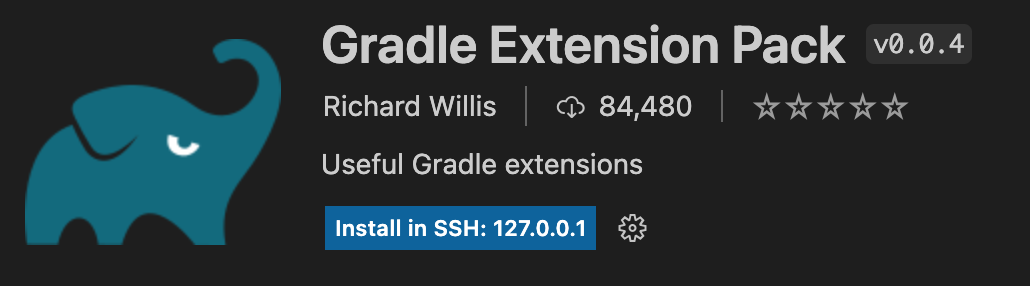
formatter
设置 formatter 工具: 打开插件功能列表(command + shift + P), 选择 Open Java Format Settings With Preview
第一次会提示还未设置,可以直接用默认的,也可以直接修改 .vscode/settings.json 设置用谷歌的formatter
1 | # .vscode/settings.json |
lombok
和 Idea 类似,lombok 要想在编写过程中让注解直接生效,也需要额外的机制: 插件: Lombok Annotations Support for VS Code

golang
go
Golang 官方的插件装完之后,在代码编辑这块功能都已经很完备了,装好之后包括测试执行、formatter 等功能都有
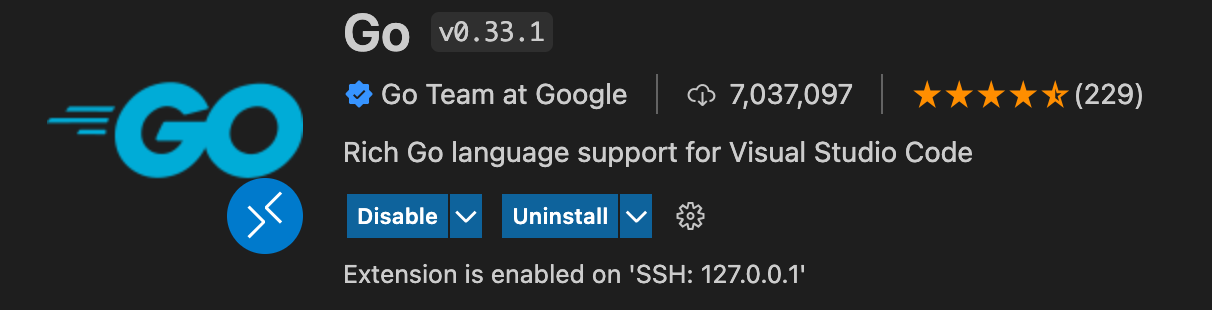
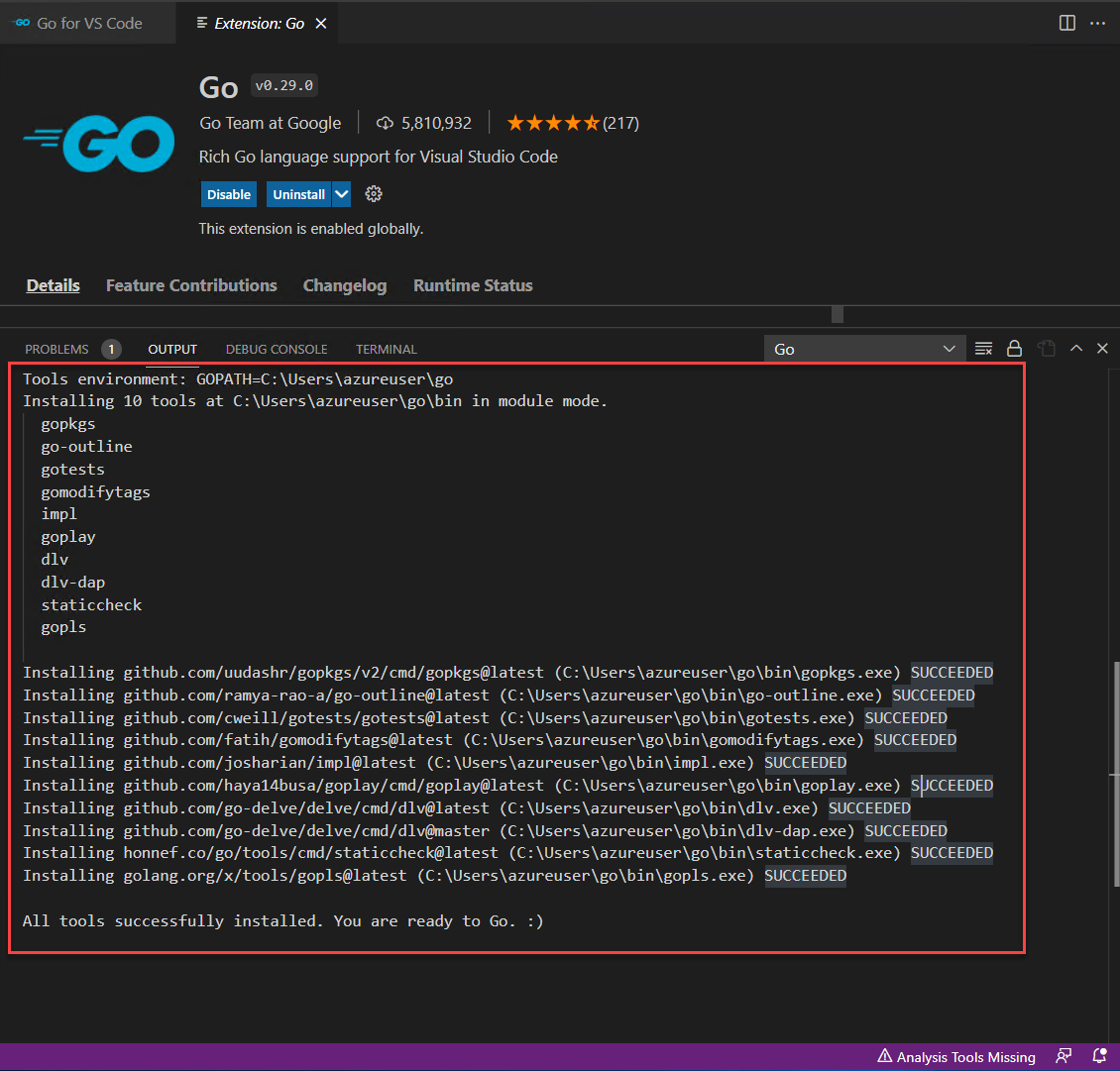
不过关于测试的参数这里,默认的配置往往不符合我们要求。需要额外设置超时时间,打印日志,取消测试缓存等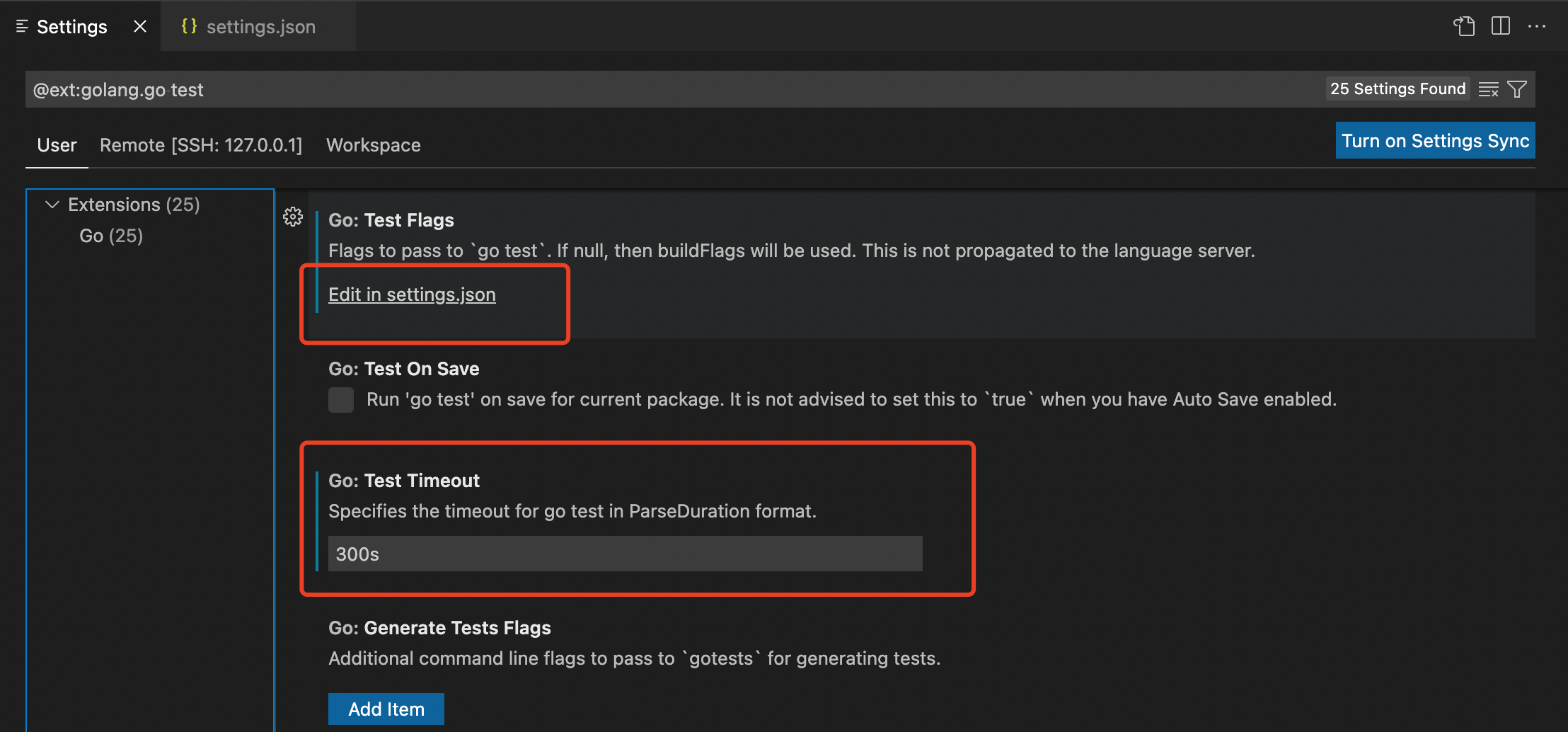
1 | # .vscode/settings.json |
查看go源码
Working on the Go standard library and the Go tools
直接打开 go 仓库根路径,代码会一片飘红
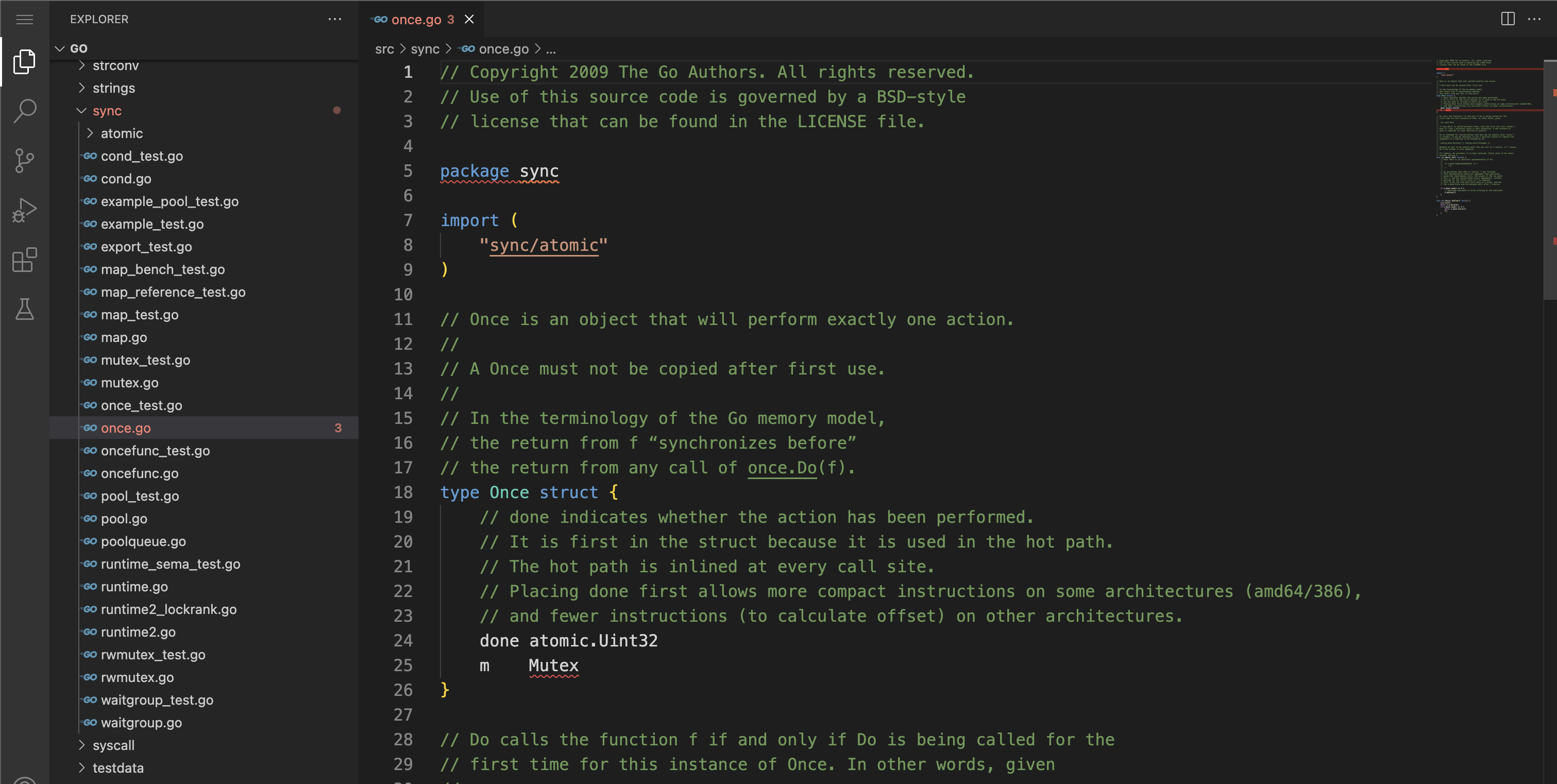
因为这并不是正确的打开 go 源码的方式,我们需要打开 src 目录,并在 src/.vscode/settings.json 中添加如下配置:
1 | { |
配置后刷新页面,能正常打开源码了
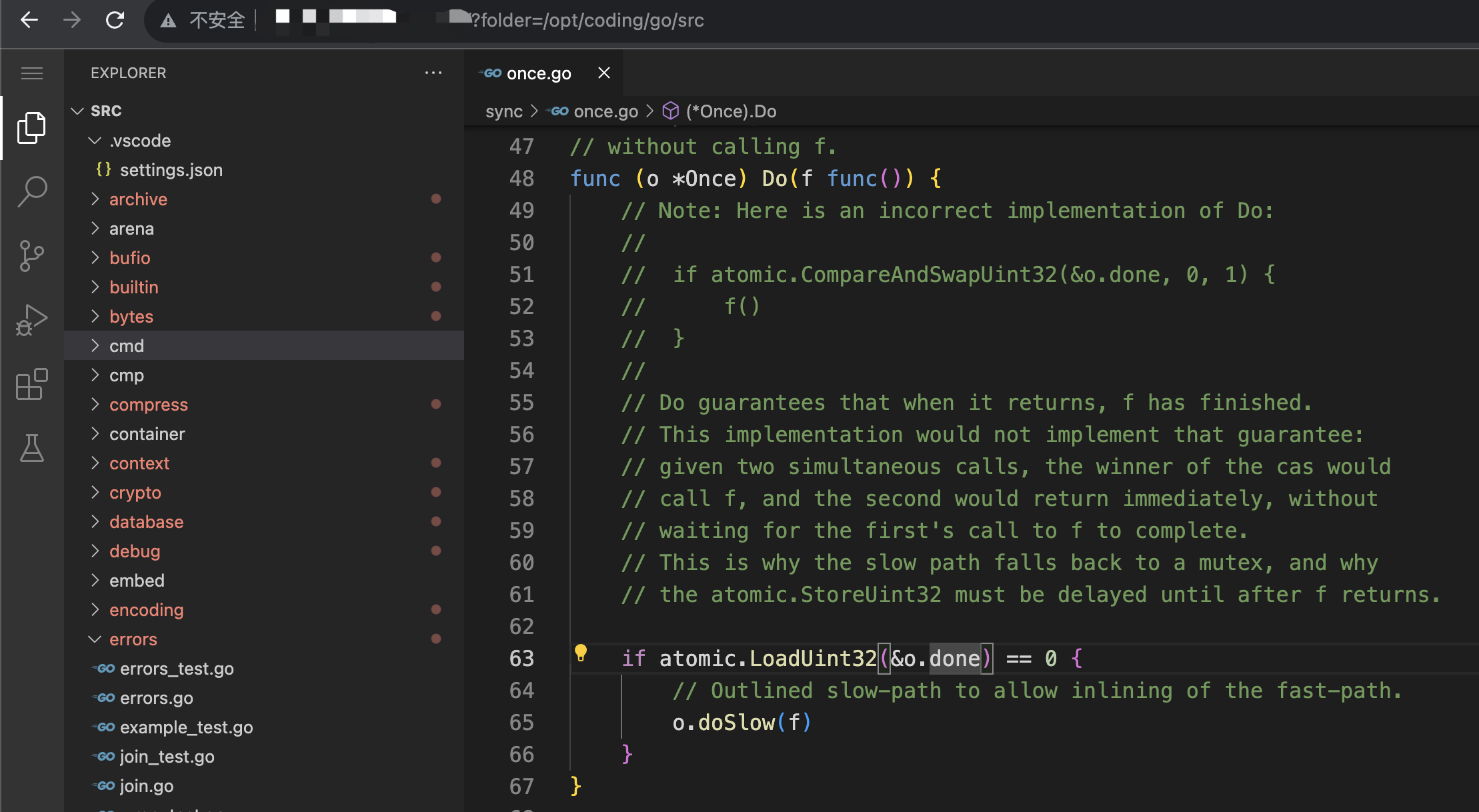
python
python

如果你的开发机上安装了多套 python,可通过 Python: Select Interpreter 进行切换
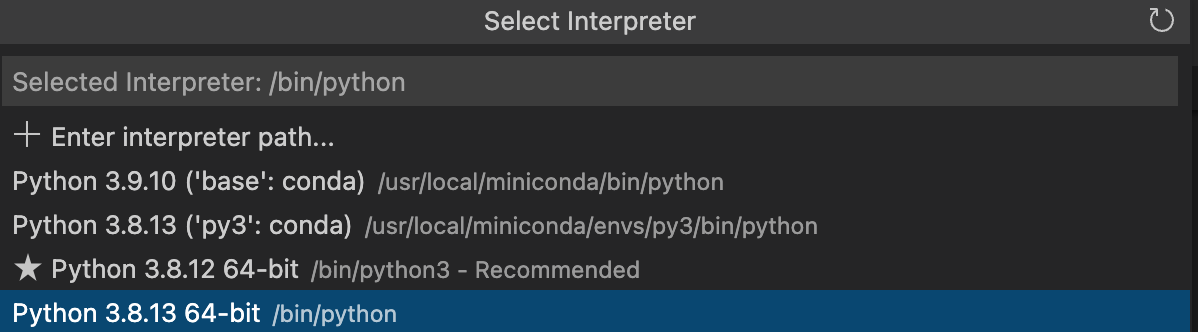
formatter
推荐 flake8,默认的 pylint 要求有点过于严格
打开插件功能列表,搜索 Python: Select Linter 并选择 flake8,第一次选择后提示安装即可
自动 format: black
在插件配置中搜索: python formatting provider

markdown
插件名: Markdown All in One
在写 readme 的时候还是非常好用的,可以直接看到效果: 打开 Markdown: open preview, 并把 preview 并把窗口拖到右边即可

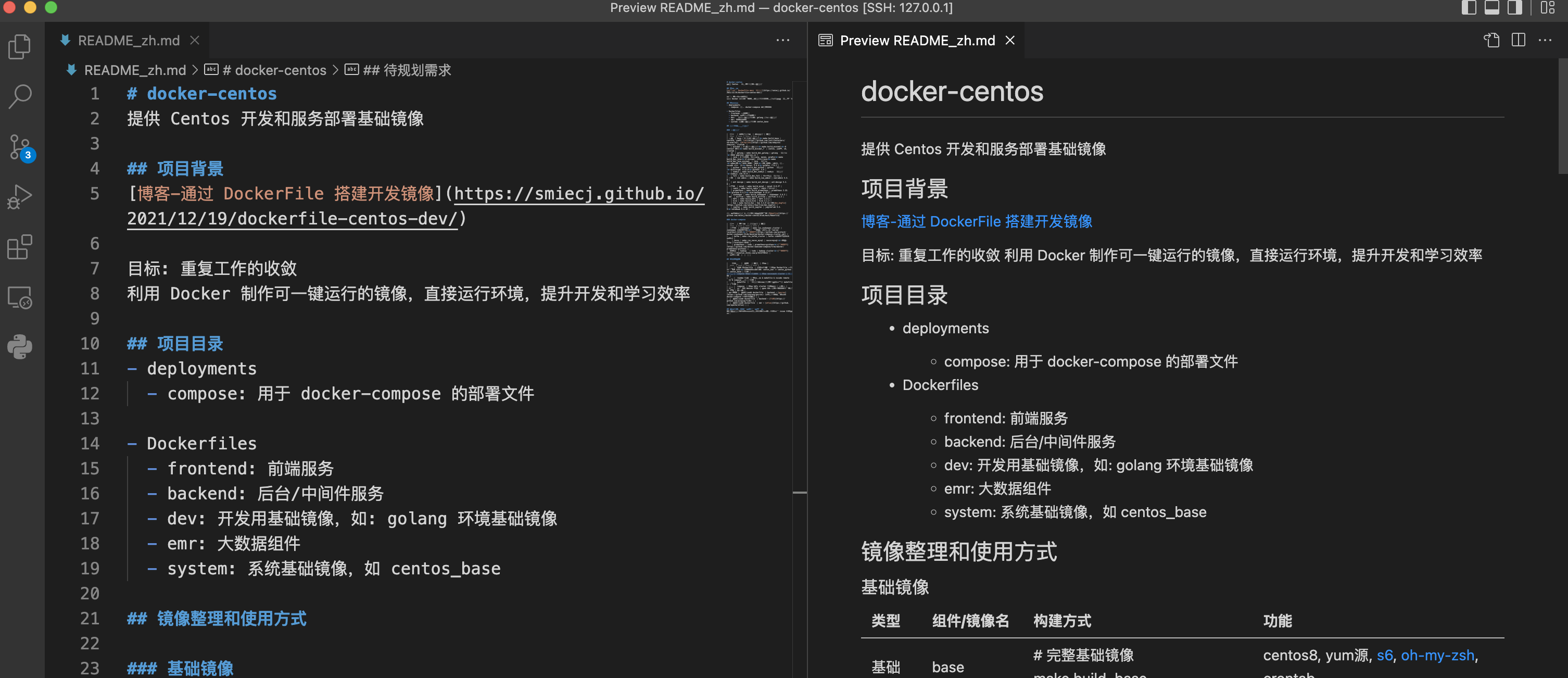
总结
使用 vscode 很长一段时间回头看,插件功能确实很强大,自己现在用到的也只是万众插件中的冰山一角,希望后面有什么新的感受可以再补充一下
最后就希望自己每天都能像今天过节一样吧~
引用资料
如何评价 VS Code Remote Development?